There are many ways a macOS application can misbehave. An application can get into an endless loop, crash, hang, or stop responding to user input. While closing an application is never ideal, sometimes the app leaves you with no other choice! In this article, we read about How to force quit on mac?
Forcing it to close will generally not harm the application, although there will be no way to save your work. Many macOS applications automatically save their progress on a regular basis, but as a general rule, expect to lose any changes you have made since the last save.
This article covers some methods to force quit a misbehaving macOS app.
1. The simple method to force quit on mac
The first and easiest way to force an application to quit is to use the Finder.
To do this, simply click on the “Apple” symbol in the upper left corner of your screen and select “Force Quit”. This will bring up the Force Application Quit box. Alternatively, you can open this menu by pressing Möglichkeit+ Befehl+Flucht.
Click on the name of the application in red. This item is usually labeled “(Not Responding)”.
To close this application, click the Force Quit button.
2. Use the dock to force quit on mac
Forcing an application to exit from the Dock is the most popular method for most users
- Right-click the icon of the faulty application in the Dock.
- Press and hold Möglichkeit to display the Force Quit option.
- Force close the application by clicking “Force Quit”.
- Use the activity monitor
The Activity Monitor can also close applications, including applications that have silently failed in the background.
Since the activity monitor shows the status of all open applications, you can see at a glance whether applications need to be forced. You can also use the Activity Monitor to kill processes that are like sub-applications with no dock icons.
- Open the Activity Monitor by typing “Activity Monitor” in the Spotlight. Alternatively, you can find the activity monitor under “Applications -> Utilities”.
- Select the application or procedure you want to use – this item should be marked “No Answer”.
- Select the “X” in the upper left corner of the Activity Monitor window.
-
Use the terminal
If you are dealing with an application that does not respond to the previous Force Quit methods, then the then kill command (learn more about the Kill command here) can make the app difficult to exit. This is the most dramatic way to force an application or process to terminate, but in our experience, it is always effective.
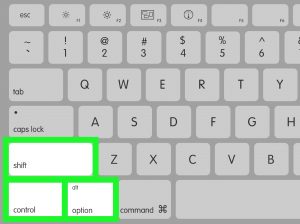
- Open Terminal by typing “Terminal” in Spotlight. Alternatively, you can find the terminal in the “Applications -> Utilities” folder.
- Enter the following command to find the hanging application process number:
Replace [Application Name] with the name of the application that you want to force quit. For example, to find Safari, type:
This will simply show all running applications. Nothing will stop yet!
- Search the resulting list for the correct application or process. Make a note of the number that appears before the name of the process. This is the process ID or PID that will be used to terminate the application.
Here we see that Safari has the PID 885. If you get multiple results for the application, look for the result that ends in “/ Contents / MacOS /”. [Application Name]. “
- Enter the following command in the terminal:
This ends the process with PID 885.
Forcing your apps to quit on macOS shouldn’t be your primary method of closing applications, but sometimes it’s a necessary tool for stopping applications that stop responding to user input.
The next thing to do on your macOS is to use Automator to automate things and improve your productivity.
Also read: oppo f9 price in Pakistan

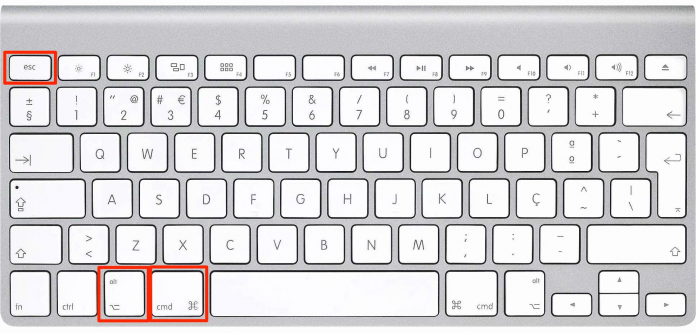





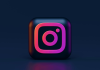
Siempre que haya una red, puede grabar en tiempo real de forma remota, sin instalación de hardware especial.