Unlike other Bluetooth devices, Airpods are designed to connect with many devices, including Macbook. There is no need to specify them for iPhones only.
But do you know how to connect AirPods to Mac?
If not, don’t worry! The article got you covered.
How to connect AirPods to Mac if they are paired to your iPhone?
If you are already using AirPods with an iPhone, you cannot connect them directly to your MacBook.
You only have to follow a few steps to ensure your Airpods connection with Mac.
Open the AirPods case ( as You have already connected them to your iPhone, you know how to do so).
Turn on your MacBook. Go for the volume icon. It looks like a speaker that appears in the menu bar at the top of your screen.
In the menu bar, there will appear a section Output Devices.
4. Click on your Airpods.

Three things to check if Airpods cannot connect to Mac:
You can easily click the AirPods to your MacBook through the procedure mentioned above. But if it is not working. You need to check for a few settings to enable it.
1.Your MacBook should have a connection to the same Apple ID as your iPhone.
Click the Apple icon from the menu bar
Click’s System Preferences
Click on Apple ID ( To make sure you have signed in to the same Apple ID as your iPhone)
2.Your Handoff needs to be turned on.
Click General from the System Preferences window.
Checkmark Allow Handoff between Mac and your iCloud devices.
3.Your volume icon needs to be enabled.
If the volume icon does not appear on the menu bar, you need to turn it on.
Follow the steps to turn the volume on:
Go to the System Preferences window and click Sound.
Click the checkbox next to Show Volume in the menu bar.
How to connect AirPods to Mac If your AirPods are not pairing to your iPhone?
You can connect AirPods to MacBook even if they are not connected to your iPhone by following these steps:
- Open the lid of the Airpods case. Keep the AirPods in the case.
- Press and hold the button on the back of the AirPods case and keep pressing it until the light doesn’t flash.
- Go to Apple Menu on your MacBook and click “System Preferences.”
- Click “Bluetooth: from the System Preferences window.
- A list of devices will appear. Go for your Airpods.
- Click “Connect” to pair.
The AirPods will appear on the top of the Devices list. They are all set to use.
What if your AirPods cannot connect with your Mac even after trying everything?
There are some things you can give a try if the Airpods can’t connect with your Mac:
1.Your Mac should be up to date:
Check for your MacBook. If it is up to date or if the AirPods have aligned with your Mac.
To install the first-generation AirPods, you must have macOS Sierra or later.
To install the second-generation AirPods, you need to have macOS 10.14.4 or later.
2. Remove the AirPods from Bluetooth Devices:
You might be unable to connect your AirPods to Mac when they still appear in the list of Bluetooth Devices. To resolve this
Go for the AirPods in the list of Bluetooth devices.
Click the cross icon that will appear to its right.
Now repeat the pairing process.
3. Reset Your AirPods:
In case nothing resolves the problem with connecting the AirPods.Reset them and try again. For this purpose, press and hold the button provided on the back of the AirPods case. Keep pressing it until the status light changes its color.
Conclusion:
All the difficulties you can face cover above. You don’t need to worry about how to connect AirPods to Mac. You can connect your AirPods easily to your Mac by following the easy steps.
Also read: Difference between hashmap and hashtable







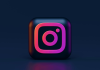
Ubíquelo a través del software del sistema “Find My Mobile” que viene con el teléfono o mediante un software de localización de números de teléfonos móviles de terceros.